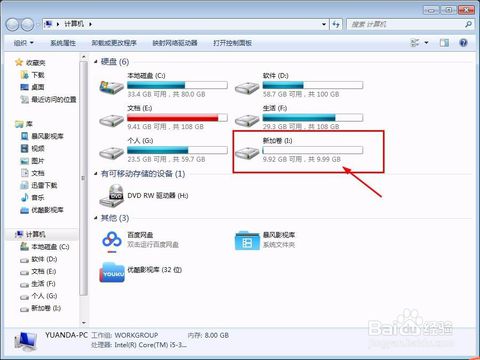1、右键“计算机”--->“管理”
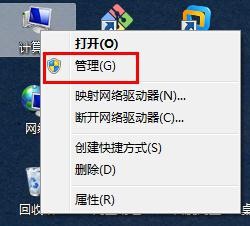
2、--->“磁盘管理”,这时窗口中所示的“磁盘0”即我们电脑自带的那块硬盘,我们接下来的操作都是针对“磁盘0”进行的

3、可以看见磁盘0有很多分区,当然每个人的电脑分区数量可能不一样,比如说我觉得我的C盘太大,想把他分一块出来做别的盘,这时我们可以鼠标左键选中“C”分区--->再右键-->“压缩卷”这时系统会提示“查询压缩空间”,我们等待系统查询可压缩的空间完成

4、统计结果出来后的提示框如下:
显示压缩卷总大小:92161MB
可用压缩卷大小:33352MB(即我们最多能从中压缩多少出来作为一个新分区)
输入压缩空间量:该项即为我们实际要分多少出来作为新分区用,不能超过上边的“可用压缩卷大小”
我们在“输入压缩空间量”项中输入我们要压缩的大小(我输入了10240(10G)作为演示),输入好之后点击“压缩”
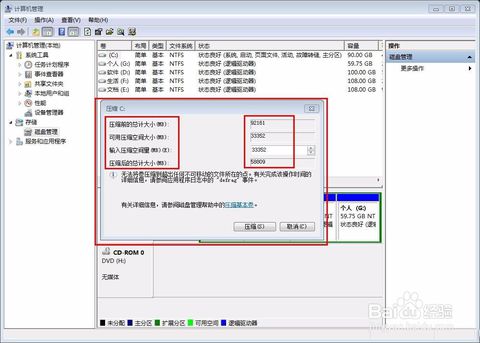



6、这时出现的I是我们新分区的盘符,我们再点击“下一步”
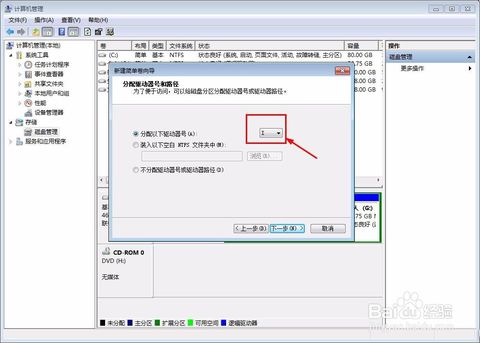
7、这时提示会格式化这个分区,以及格式化的格式,我们不需要动,再点击“下一步”--->“完成”

8、好了,操作完成,这回我们打开我们的计算机去查看,就会发现多了一个分区I